Googleマイビジネスの投稿機能は、ブログやTwitterのように店舗・会社の最新情報や商品の特徴・概要などを投稿して、アピールすることができます。
投稿内容はGoogleマップに表示されるので、地図を見て興味を持ったお客さんに、どんな店舗・会社なのかが伝わりやすいです。
ここでは、Googleマイビジネスの投稿機能の操作方法や仕様を解説していきます。
Googleマイビジネスの投稿機能とは?
Googleマイビジネスの「投稿」とはどのような機能なのか、概要を解説していきます。
投稿できる内容について
投稿機能では文章のほかに写真や画像、ボタンをつけて情報発信をおこなうことができます。投稿できる内容は以下のとおりです。
- 最新情報:通常の投稿です。
- イベント:期間を指定してイベントの告知をおこなえます。
- クーポン:クーポンを付加した投稿をおこなえます。
- 商品/サービス:商品の紹介、値段などを掲載できます。
また、投稿にボタンを追加することもでき、そこから商品の注文や予約を受けたり、サイトのURLを張ったりできます。
投稿が表示される場所
Googleマイビジネスで投稿した内容は、つぎの場所に表示されます。
スマホの場合
Googleマップアプリを起動して店名・会社名を検索すると、下部に検索した対象が出てきます。それをタップすると、Googleマイビジネスの情報と一緒に投稿内容が表示されます。
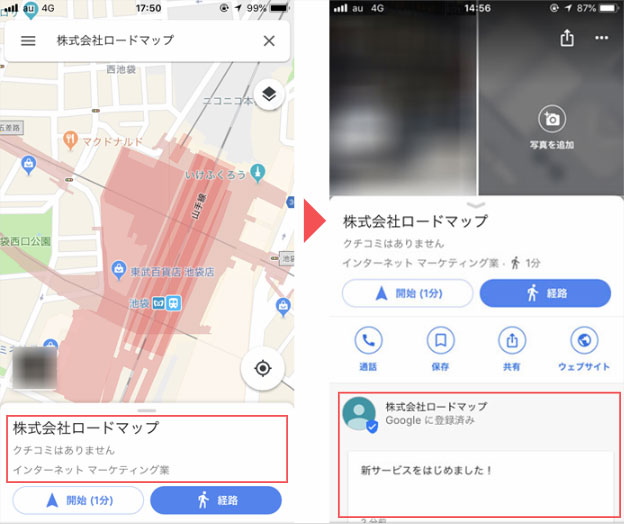
パソコンの場合
パソコンブラウザでGoogleマップを開き、店名・会社名で検索すると、左側にGoogleマイビジネスの情報が表示されます。この基本情報の下に投稿内容が表示されています。
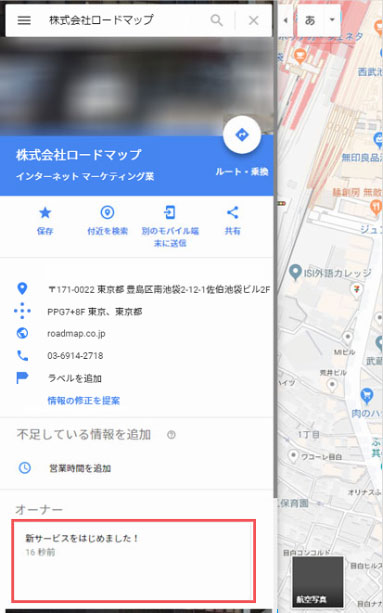
Googleマイビジネスの投稿・編集方法
それでは、新規投稿をおこなう方法や編集・削除する方法をについて説明していきます。
新規投稿する方法
1. Googleマイビジネスにログインし、最初に開く画面(ダッシュボード)で中央上の「投稿を作成」をクリックすると(もしくは左メニュー「投稿」)、投稿画面が開きます。
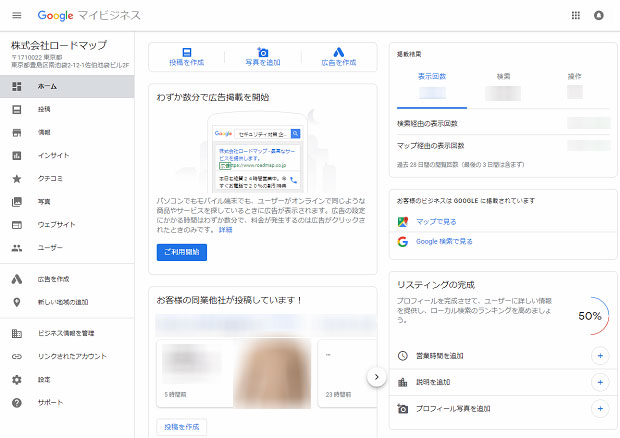
2. あとは「投稿を入力」に本文を入力、必要あれば「写真や動画を追加して投稿を目立たせましょう」をクリックして画像を選び、右上「公開」をクリックするだけです。
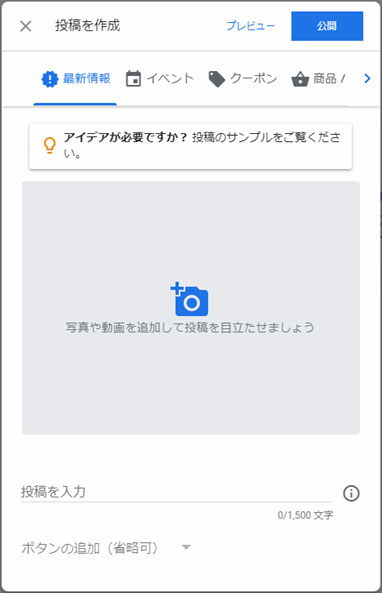
このとき、デフォルトでは「最新情報」の投稿欄になっていますが、上のタブで「イベント」「クーポン」など選択すれば、それぞれの内容を投稿できます。
※左下の「ボタンの追加」をクリックすると、投稿に好きなボタン(URL)を追加できます。
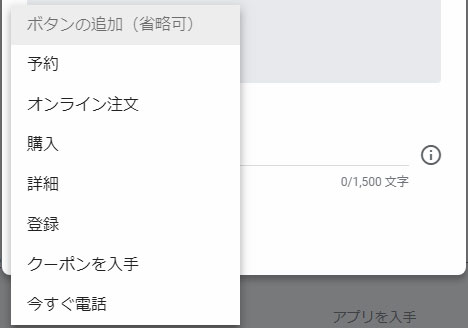
投稿内容を編集・削除する方法
ダッシュボードの左メニュー「投稿」をクリックすると、投稿欄の下に過去の投稿が表示されます。編集もしくは削除したい投稿の右にある「︙」をクリックしてください。
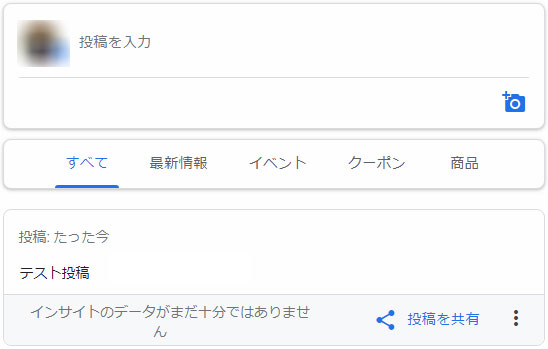
すると、「編集」「削除」「検索に投稿を表示」というメニューが表示されます。
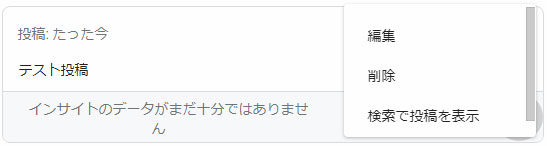
各メニューを選択すると、それぞれつぎの操作ができます。
- 編集:投稿の編集画面が開くので、変更して「公開」を押すと内容が書き換わります。
- 削除:削除してよいか問う確認が表示され、「削除」を選ぶと投稿が消えます。
- 検索で投稿を表示:投稿を検索結果からも見てもらえるように変更する機能です。
Googleマイビジネスの投稿に関する注意点
Googleマイビジネスの投稿にあたって、つぎのような点に注意してください。
文字数は1500文字以内
Googleマイビジネスの投稿は、どの内容であっても1500文字以内と決まっています。それ以上入力できないので、長い場合は分けて投稿するか、削る必要があります。
管理権限によっては投稿できない
Googleマイビジネスのユーザーは、つぎのような階級があります。
- オーナー
- 管理者
- コミュニケーション管理者
この、もっとも権限が低い「コミュニケーション管理者」は投稿機能を編集できません。編集権限が必要であれば、オーナーがメニューの「ユーザー」から階級を変更する必要があります。
投稿ポリシーに違反すると削除される
Goolgeマイビジネスに登録した店舗・会社と関連性のない内容や、個人情報の公開、有害コンテンツへの誘導といった投稿は削除されます。
また、ユーザーに通報された場合も削除される可能性があるので、注意してください。
まとめ
このように、Googleマイビジネスの投稿はカンタンに言えば投稿ボタンを押して文字を入れて「公開」を押すだけなので、かなりシンプルで分かりやすいです。
それでいて、お店を探しているとき目につく部分でもあります。お客さんにとって「行きたい!」「利用したい!」と思ってもらえるような、魅力ある内容を心がけ、定期的に更新するとよいでしょう。

